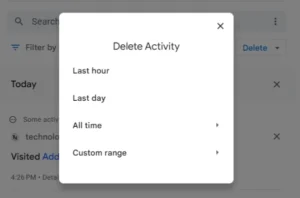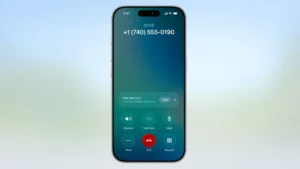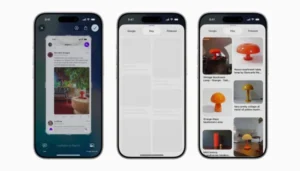إعدادات يجب تغييرها فورا بعد التحديث إلى iOS 18.5
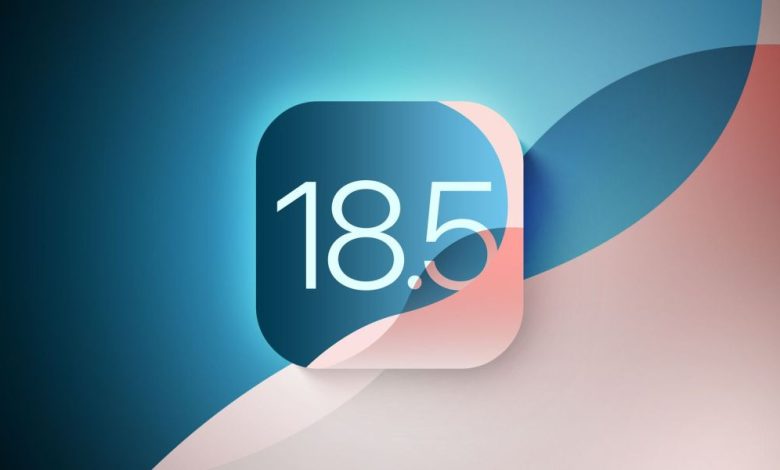
يقدم iOS 18 طرقًا جديدة لتخصيص تجربة iPhone واسترجاع الذكريات الخاصة والبقاء على تواصل. يمكنك تخصيص iPhone أكثر عن طريق ترتيب الشاشة الرئيسية وشاشة القفل ومركز التحكم بطرق جديدة تمامًا. تطبيق الصور يقدم أكبر إعادة تصميم على الإطلاق لتسهيل استرجاع لحظاتك الخاصة. أصبح البقاء على تواصل مع الأصدقاء والعائلة أفضل باستخدام الطرق الجديدة للتعبير عن نفسك في تطبيق الرسائل. تجربة جديدة للمشي الطويل في تطبيق الخرائط وتحديثات في تطبيق المحفظة تتيح لك استكشاف العالم أكثر. يقدم iOS 18 أيضًا ميزات جديدة في سفاري واليوميات والملاحظات والهاتف، وغير ذلك الكثير
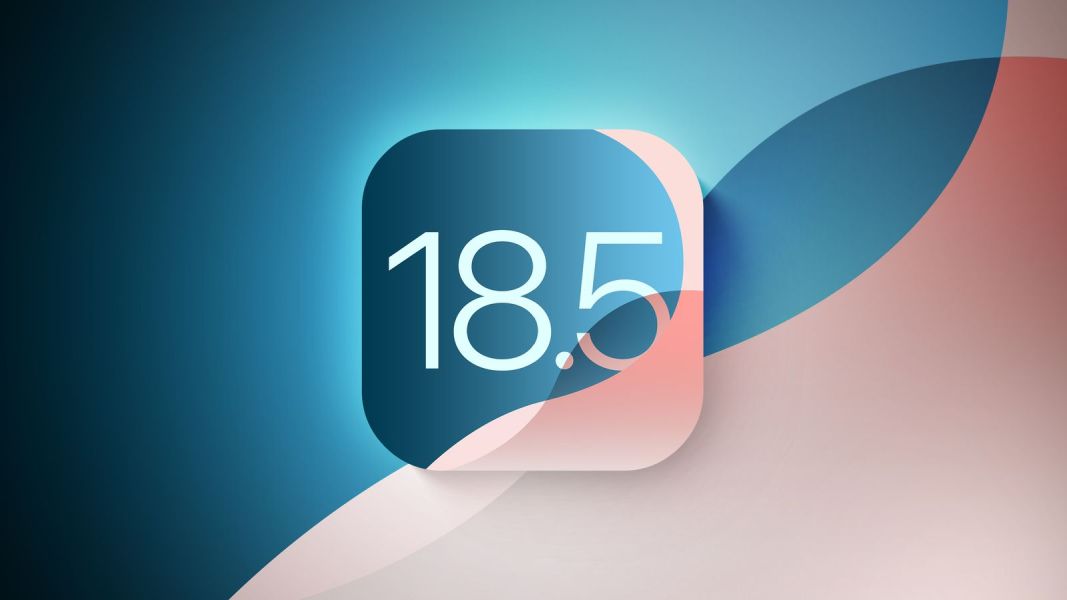 Necessary Adjustments After Updating to iOS 18.5 After updating to iOS 18.5, it is imperative to promptly modify certain settings to ensure optimal performance and security on your device. The new version introduces significant changes that enhance user experience but require immediate attention to fully benefit from these enhancements. By adjusting the recommended settings, users can maximize the functionality of their device and mitigate any potential issues that may arise due to the update. Taking proactive steps to customize these settings will streamline your interactions with the device and safeguard your data and privacy. Refer to the following guidelines to promptly implement the essential adjustments and make the most of the latest iOS update.
Necessary Adjustments After Updating to iOS 18.5 After updating to iOS 18.5, it is imperative to promptly modify certain settings to ensure optimal performance and security on your device. The new version introduces significant changes that enhance user experience but require immediate attention to fully benefit from these enhancements. By adjusting the recommended settings, users can maximize the functionality of their device and mitigate any potential issues that may arise due to the update. Taking proactive steps to customize these settings will streamline your interactions with the device and safeguard your data and privacy. Refer to the following guidelines to promptly implement the essential adjustments and make the most of the latest iOS update.أطلقت Apple مؤخرًا تحديث iOS 18.5 لأجهزة iPhone، وقد يكون هذا هو التحديث الرئيسي الأخير قبل أن نكتشف ما الذي يحمله لنا نظام iOS 19 الشهر المقبل خلال مؤتمر المطورين WWDC.
ومع كل تحديث جديد، أحرص دائمًا على التوجه إلى “الإعدادات” للتأكد من أنني لم أفوّت ميزات جديدة قد تضيع بين الاستخدام اليومي المعتاد للهاتف.
في هذا التقرير، جمعت لكم 10 من الميزات المفضلة لدي.
ولا تنسَ أن iOS 18 يتضمن أولى ميزات الذكاء الاصطناعي من Apple (Apple Intelligence)، لذا تأكد من استكشاف الميزات التي تناسب استخدامك. وإن لم تكن مهتمًا بها حاليًا، أو ترغب في تأجيل استخدامها، يمكنك معرفة كيفية إيقاف تشغيل Apple Intelligence.
للتعرّف على المزيد من الميزات الجديدة في iOS 18، يمكنك الاطلاع على التحسينات التي طرأت على تطبيق “الحاسبة” المعاد تصميمه بالكامل، وكذلك تطبيق “البريد”. ولا تنسَ الرجوع إلى قائمة التحقق من الترقية إلى iOS 18.5، والتي تتضمن التأكد من وجود نسخة احتياطية مناسبة قبل التحديث.
إيقاف التصنيفات في تطبيق “البريد”
عند الحديث عن البريد الإلكتروني، لكل مستخدم طريقته الخاصة في التعامل مع تدفق الرسائل. تقليديًا، كان تطبيق “البريد” يعرض قائمة زمنية للرسائل، لكن ذلك قد يصبح غير عملي إذا كنت تتلقى عددًا كبيرًا من الرسائل الترويجية والفواتير والتنبيهات.
الميزة الجديدة المسماة “التصنيفات” تقوم بفرز الرسائل افتراضيًا ضمن فئات مثل: أساسي، المعاملات، التحديثات، والعروض الترويجية، وتحاول التنبؤ بكيفية تنظيم الرسائل.
إذا لم تكن هذه الطريقة مناسبة لك، جرب إحدى هاتين الطريقتين:
-
إذا كانت التصنيفات مفيدة نوعًا ما، ولكنك لا تزال تفضل العرض الزمني، قم بالتمرير إلى اليمين حتى النهاية واضغط على خيار “كل البريد”.
-
لإيقاف التصنيفات تمامًا، اضغط على زر النقاط الثلاث (…) في الزاوية العلوية اليمنى، ثم اختر “عرض القائمة”.
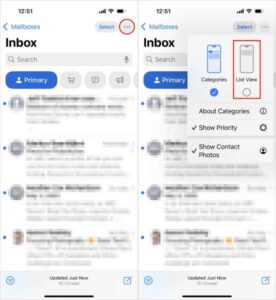
تغيير الأزرار الافتراضية في شاشة القفل
في عالم العقارات، الموقع هو كل شيء — وهذا ينطبق أيضًا على الزوايا السفلية لشاشة قفل iPhone، فهي نقاط مثالية يسهل الوصول إليها بإبهامك حتى والجهاز مقفل.
في الإصدارات السابقة قبل iOS 18.5، كانت هذه المواقع محجوزة لزري “الكاميرا” و**”المصباح اليدوي”**، دون إمكانية لتغييرهما.
لكن مع iOS 18، أصبح بإمكانك أخيرًا استبدال تلك الأزرار بأخرى من اختيارك — أو حتى إزالتها بالكامل، وهي ميزة مفيدة للأشخاص الذين يقومون بتفعيل المصباح اليدوي بالخطأ (صدقني، هناك طرق أفضل لتشغيله!).
يمكنك إضافة أزرار مثل:
-
“التعرف على الموسيقى” (عبر Shazam)
-
“الوضع الداكن”
-
“ضبط منبّه/مؤقت”
-
“تفعيل وضع الطيران”
-
“فتح تطبيق المحفظة”
-
“إرسال الأموال باستخدام Tap to Cash”
وغير ذلك.
إليك كيفية تغيير الأزرار:
-
من شاشة قفل iPhone، اضغط مطولًا في أي مكان على الشاشة حتى يظهر زر “تخصيص”.
ستحتاج إلى فتح الهاتف باستخدام Face ID أو Touch ID أو رمز الدخول.
إذا تم فتح الشاشة الرئيسية بدلاً من ذلك، اسحب للأسفل من منتصف الجزء العلوي من الشاشة (وليس من الزاوية اليمنى، فهي تفتح “مركز التحكم”).
-
اضغط على “تخصيص”، ثم اختر “شاشة القفل”.
-
لإزالة أحد الأزرار، اضغط على رمز الطرح (–) الموجود على الأيقونة.
-
لاستبدال الزر بوظيفة أخرى، اضغط على المساحة الفارغة (التي تحمل الآن رمز الجمع (+))، ثم اختر الوظيفة التي تريدها من الشاشة التالية. (يمكنك أيضًا اختيار ترك المساحة فارغة دون أي زر).
-
كرر الخطوات السابقة لتغيير الزر الآخر إذا رغبت بذلك.
-
اضغط على “تم” عند الانتهاء.
-
اضغط على شاشة القفل مرة أخرى للخروج من وضع التخصيص.

تفعيل “الإشعارات ذات الأولوية” باستخدام Apple Intelligence
بالنسبة لأجهزة iPhone التي تدعم الذكاء الاصطناعي من Apple، تم تقديم خيار جديد في iOS 18.5 يُعد من بين الميزات الذكية المفضلة لدي مؤخرًا.
اذهب إلى الإعدادات > الإشعارات، ثم ضمن قسم Apple Intelligence، اختر “الإشعارات ذات الأولوية”.
عند وصول الإشعارات — والتي قد تأتي أحيانًا كفيض متواصل — تقوم ميزة Apple Intelligence تلقائيًا بتحديد الإشعارات الأهم بالنسبة لك.
على سبيل المثال، الرسائل الواردة من جهات الاتصال قد تُعطى أولوية على الرسائل الاحتيالية أو العشوائية.
من نفس شاشة الإعدادات، يمكنك تفعيل أو تعطيل هذه الميزة لكل تطبيق على حدة.
في تحديث iOS 18.5، أصبحت ميزة “الإشعارات ذات الأولوية” جزءًا من أدوات Apple Intelligence، وتُعد من الميزات التي تتيح لك التركيز على التنبيهات الأكثر أهمية.
على سبيل المثال، قد تقوم Apple Intelligence بمنح أولوية للرسائل النصية من جهات الاتصال المسجلة لديك، وتتجاهل رسائل أخرى غير معروفة قد تكون مزعجة أو احتيالية.
من خلال شاشة الإعدادات ذاتها، يمكنك تفعيل أو تعطيل هذه الميزة لكل تطبيق على حدة، بما يتناسب مع تفضيلاتك.
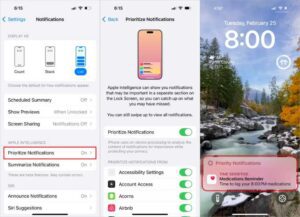
إعداد مهام جديدة باستخدام زر “الإجراء” (Action Button)
في أجهزة iPhone 15 Pro، وiPhone 16، وiPhone 16E، وiPhone 16 Pro، استبدلت Apple المفتاح التقليدي لكتم الصوت بزر جديد يُعرف باسم “زر الإجراء”.
بشكل افتراضي، يؤدي نفس وظيفة الكتم — اضغط مع الاستمرار لتفعيل أو إيقاف وضع “النمط الصامت” — لكن يمكنك الآن تخصيصه لأداء مهام أخرى، مثل:
-
فتح تطبيق “الكاميرا”
-
تنفيذ اختصارات متعددة دفعة واحدة
-
أو حتى طلب قهوتك المفضلة من خلال تطبيق مخصص!
في iOS 18.4، تمت إضافة ميزة جديدة تُعرف باسم “الذكاء البصري” (Visual Intelligence) كأحد خيارات زر الإجراء، ما يوفر قدرات ذكاء اصطناعي جديدة، خصوصًا على أجهزة مثل iPhone 16E، حتى في حال عدم دعمها لبعض ميزات الكاميرا المتقدمة.
في iOS 18، حصل زر “الإجراء” على قدرات موسعة. فبدلاً من المرور بـ”مركز التحكم”، يمكنك الآن تعيين الزر لفتح وظيفة معينة مباشرة، مثل:
كيفية تخصيص زر “الإجراء”:
-
انتقل إلى الإعدادات > زر الإجراء (Action Button).
-
مرر جانبياً لاختيار إحدى الإجراءات المتوفرة وتفعيلها.
-
بالنسبة لخيارات مثل “عناصر التحكم” أو “الاختصارات” أو “إمكانية الوصول”، اضغط على زر “اختيار” لتحديد الوظيفة التي تريد تشغيلها.
بهذه الطريقة، يمكنك برمجة الزر ليقوم بتشغيل أحد عناصر “مركز التحكم” المفضلة لديك مباشرة.
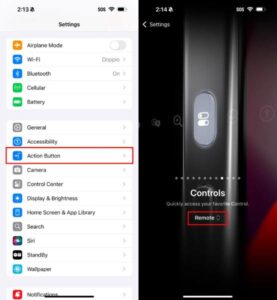
امنح الشاشة الرئيسية مظهراً جديداً بالكامل
قد لا يبدو لك أن إعادة ترتيب رموز التطبيقات بحرية هو أمر ثوري، لكن الواقع أن نظام iOS كان دائمًا يُقيّد وضع الأيقونات.
كانت التطبيقات تُرتب من الأعلى إلى الأسفل، ومن اليسار إلى اليمين. صحيح أنك كنت تستطيع تغيير ترتيبها أو نقلها إلى صفحات أخرى، لكن هذا كان الحد الأقصى.
مع iOS 18.5، أصبح بإمكانك الآن وضع التطبيقات في أي مكان تقريبًا على الشاشة الرئيسية.
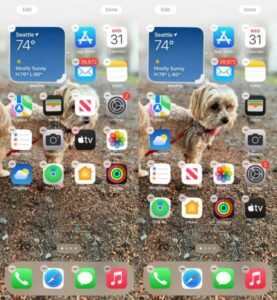
امنح الشاشة الرئيسية مظهرًا جديدًا كليًا
قد لا يبدو لك أن القدرة على وضع الأيقونات في أي مكان أمر ثوري، لكن السبب في ذلك هو أن نظام iOS لطالما كان يُقيّد تموضع التطبيقات بترتيب صارم.
كانت التطبيقات تُضاف تلقائيًا من الأعلى إلى الأسفل، ومن اليسار إلى اليمين. يمكنك فقط إعادة ترتيبها أو نقلها إلى صفحات أخرى، وهذا كان أقصى ما يمكن فعله.
في iOS 18، أصبح بإمكانك وضع التطبيقات في أي موضع تقريبًا داخل شبكة الشاشة.
لم يعد عليك القلق من أن صورة الخلفية — مثل صورة لأطفالك أو حيوانك الأليف — ستختفي خلف الأيقونات.
ورغم أن Apple ما زالت تفرض شبكة مرتبة، إلا أنك تملك حرية أكبر في توزيع الأيقونات.
الوضع الداكن يشمل الآن الشاشة الرئيسية بالكامل
في السابق، كان الوضع الداكن يقتصر على أجزاء من النظام مثل “مركز التحكم” وبعض عناصر الواجهة.
لكن الآن، أصبح بإمكانك تطبيق الوضع الداكن على كامل الشاشة الرئيسية، مع خيارات لتلوين الأيقونات والتحكم في سطوع خلفية الشاشة.
كيفية ترتيب التطبيقات:
-
اضغط مطولًا على الشاشة الرئيسية لتفعيل “وضع الاهتزاز” أو “jiggle mode”.
-
اسحب الأيقونات إلى المواضع الجديدة حسب رغبتك.
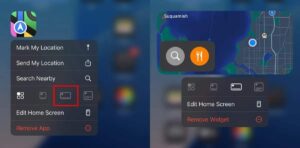
تحويل التطبيقات إلى عناصر واجهة (Widgets)
يمكنك أيضًا تحويل بعض التطبيقات إلى أدوات عرض (Widgets) تُظهر لك معلومات مباشرة.
على سبيل المثال، تطبيق “الخرائط” يمكن أن يتحول إلى خريطة حية لموقعك الحالي، مع أزرار اختصارات للبحث عن أماكن أو عرض قائمة بالأماكن القريبة مثل المطاعم.
للقيام بذلك:
-
اضغط مطولًا على أيقونة التطبيق.
-
من القائمة التي تظهر، ابحث عن صف أزرار تغيير الحجم.
-
بمجرد توسيع الأيقونة إلى حجم أكبر، يمكنك سحب المقبض الموجود في الزاوية اليمنى السفلية لضبط الحجم.
-
لإعادتها إلى الحجم الطبيعي، اضغط مطولًا مرة أخرى واختر زر “أيقونة واحدة”.
بعض التطبيقات تتيح التوسعة إلى رموز أكبر تعمل كـ Widgets مصغرة.
تفعيل “الوضع الداكن” للشاشة الرئيسية:
إذا كنت قد عانيت من إضاءة بيضاء ساطعة أثناء استخدام هاتفك في غرفة مظلمة، فستقدّر كثيرًا ميزة الوضع الداكن الجديدة التي تشمل الآن الشاشة الرئيسية وشاشة القفل بالكامل.
تفعيل الوضع الداكن للشاشة الرئيسية وشاشة القفل
إذا كنت قد واجهت انفجارًا ضوئيًا في عينيك بسبب خلفية بيضاء ساطعة ونص أسود في غرفة مظلمة ليلاً، فبالتأكيد ستُقدّر خيار الوضع الداكن الجديد الذي يشمل الشاشة الرئيسية وشاشة القفل بالكامل.
في السابق، كان الوضع الداكن في iOS يقتصر على بعض أجزاء النظام، حيث يتم استبدال الخلفيات البيضاء بالسوداء أو الرمادية الداكنة، ويتم تحويل النصوص إلى اللون الأبيض أو الرمادي الفاتح، مع تعتيم عناصر الواجهة الأخرى لتتناسب مع بيئة الإضاءة المنخفضة.
لكن تطبيق هذا الوضع لم يشمل الشاشة الرئيسية أو شاشة القفل بشكل كامل — باستثناء “شريط التطبيقات” وبعض أدوات الواجهة — حتى وصول تحديث iOS 18.5.
طريقة التفعيل:
-
اضغط مطولًا على الشاشة الرئيسية للدخول إلى “وضع التحرير” (jiggle mode).
-
اضغط على زر “تحرير” في الزاوية العلوية اليسرى.
-
اختر “تخصيص” من القائمة التي تظهر.
-
في أسفل الشاشة، اختر الوضع المناسب للرموز والخلفية:
عند اختيار “الوضع الداكن”:
-
يتم تفعيل خلفيات سوداء خلف الأيقونات.
-
تتحول المجلدات و”شريط التطبيقات” (Dock) إلى اللون الرمادي الداكن.
في الوضع الداكن للشاشة الرئيسية، يتم تعديل كل من الأيقونات والخلفية لتتناسب مع الطابع الداكن.
خلفية iOS الافتراضية في iOS 18.5 تتغير ديناميكيًا من الفاتح إلى الداكن مع تغير الوقت خلال اليوم.
إذا اخترت صورة من مكتبتك كخلفية، يقوم النظام تلقائيًا بتقليل درجة السطوع لتتناسب مع الوضع الداكن وتقلل من انبعاث الضوء.
ملاحظة:
إذا كنت تحب الأيقونات الداكنة ولكن لا تفضل أن يتم تعتيم صورة الخلفية، يمكنك ببساطة النقر على رمز الشمس ☀️ الموجود في الزاوية بأسفل شاشة التخصيص، لتفعيل وضع الإضاءة الخلفية فقط مع الاحتفاظ بالأيقونات الداكنة.
الأيقونات الملونة (Tinted icons)
خيار جديد تمامًا في iOS 18 يسمح لك بتلوين جميع الأيقونات بلون موحّد.
لتفعيل هذه الميزة:
-
من شاشة “تخصيص”، اختر نمط الأيقونات “مُلوّن (Tinted)”.
-
يمكنك بعدها ضبط:
-
درجة اللون (Hue) باستخدام شريط الألوان.
-
الإضاءة (Luminosity) باستخدام شريط من التدرج من الداكن إلى الفاتح.
-
بعد اختيار “نمط الأيقونات الملوّنة” (Tinted)، يمكنك:
-
استخدام شريط “درجة اللون (Hue)” لتحديد اللون الأساسي.
-
استخدام شريط “الإضاءة (Luminosity)” لاختيار درجة السطوع أو التعتيم.
ماذا لو أردت مطابقة لون الخلفية؟
-
ببساطة، اضغط على أداة التحديد (قطارة الألوان).
-
اسحب المؤشر لتحديد اللون من الخلفية الذي تريد استخدامه — سيُظهر لك الإطار المحيط اللون المحدد بدقة.
يتم تطبيق هذا اللون الموحد ليس فقط على الأيقونات، بل أيضًا على الأدوات المصغّرة (Widgets).
فمثلاً، أداة “الصور” ستعرض صورًا بألوان ثنائية (Duotone) تتماشى مع اللون المختار.
الأيقونات الكبيرة
هل ترى أن تسميات التطبيقات تحت الأيقونات غير ضرورية؟
الآن يمكنك:
للقيام بذلك:
-
افتح خيارات “تخصيص” كما في الخطوات السابقة.
-
اضغط على زر “كبير (Large)”.
ستحصل على شاشة رئيسية بأيقونات بارزة وواضحة بدون تشويش بصري من الأسماء.
بعد الانتهاء من إجراء أي من هذه التعديلات على الشاشة الرئيسية، فقط اضغط في أي مكان على الشاشة لتطبيق التغييرات والخروج من واجهة التخصيص.
تخصيص مظهر “مركز التحكم”
كان “مركز التحكم” في السابق مكانًا مناسبًا للوصول السريع إلى عناصر مثل مستوى الصوت أو وضع الطيران.
لكن في iOS 18.5، أصبح مركز التحكم ساحة تخصيص كاملة:
-
يمكنك إعادة ترتيب عناصر التحكم حسب رغبتك.
-
يمكنك تغيير حجم العديد من العناصر لعرض معلومات إضافية.
-
كما أصبح بالإمكان إضافة عناصر تحكم جديدة، موزعة على شاشات متعددة.
كيفية التخصيص:
-
اسحب للأسفل من الزاوية العلوية اليمنى (أو اسحب للأعلى من أسفل الشاشة في iPhone SE) لفتح مركز التحكم.
-
للدخول إلى وضع التعديل، اضغط مطولًا أو انقر على زر “+” في الزاوية العلوية اليسرى.
كما هو الحال مع التطبيقات، يمكنك:
-
سحب أي عنصر تحكم إلى موقع جديد داخل الشاشة.
-
العديد من عناصر التحكم تتضمن مقبضًا صغيرًا في الزاوية اليمنى السفلية، يمكن استخدامه لتغيير الحجم — وغالبًا ما يؤدي ذلك إلى عرض اسم العنصر وحالته الحالية (مثل: “المصباح — متوقف”).
توسيع مركز التحكم إلى شاشات متعددة
أصبح “مركز التحكم” الآن يمتد عبر عدة شاشات:
-
اسحب للأعلى لمشاهدة عناصر تحكم الوسائط قيد التشغيل.
-
انتقل إلى شاشة التحكم في المنزل الذكي (مثل الأضواء الذكية والأجهزة المنزلية).
-
تجد كذلك صفحة مخصصة لخيارات الاتصال (مثل Wi‑Fi، Bluetooth، البيانات الخلوية، وضع الطيران) تظهر عند الضغط المطوّل على مربع “الاتصال”.
إذا دققت النظر، ستلاحظ أن كل من هذه الشاشات هي عبارة عن عناصر تحكم موسعة تملأ مساحة شاشة مركز التحكم بالكامل.
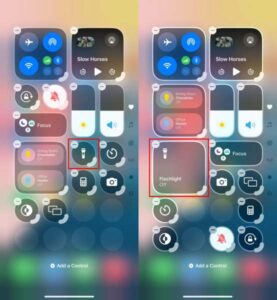
إعادة ترتيب الشاشات في مركز التحكم
يمكنك أيضًا إعادة ترتيب تسلسل الشاشات حسب تفضيلاتك.
فمثلاً، إذا كنت تفضل أن تكون شاشة التحكم في المنزل هي الشاشة الأولى بدلاً من “قيد التشغيل الآن”:
-
أثناء وضع التعديل، اسحب عنصر التحكم الكبير الخاص بـ”المنزل” إلى الشاشة السابقة.
-
ستنتقل شاشة “قيد التشغيل الآن” إلى اليمين تلقائيًا لتُفسح المجال.
بهذا الشكل، يمكنك تخصيص مركز التحكم حسب نمط استخدامك اليومي.
بعض عناصر التحكم — مثل “المنزل” — تحصل على شاشاتها الخاصة.
في الوضع الافتراضي، تظهر شاشة “المنزل” في الشاشة الثالثة، ولكن يمكنك نقلها لتصبح في الشاشة الثانية (كما في المثال السابق).
لإزالة عنصر تحكم:
لإضافة عناصر تحكم جديدة:
قفل أو إخفاء التطبيقات الحساسة
هواتفنا تحتوي على بعض من أكثر بياناتنا حساسية، ومع ذلك ليس من الغريب أن نعطي الهاتف لصديق ليشاهد صورة أو يبحث عن شيء.
وهذا لا يعني بالضرورة أنه سيتطفل، لكن من الأفضل أحيانًا اتخاذ احتياطات إضافية.
في iOS 18.5، يمكنك الآن قفل التطبيقات أو إخفاؤها بالكامل لحماية خصوصيتك.
على سبيل المثال، لنفترض أنك تحتفظ بمجموعة من قوائم الهدايا الخاصة بأفراد العائلة في تطبيق “الملاحظات”.
صحيح أنه يمكنك قفل ملاحظة واحدة فقط، لكن ذلك يتطلب خطوات إضافية.
وربما تكون بعض هذه الأفكار عبارة عن ملاحظات سريعة أو رسومات منفصلة.
بدلاً من إدارة الوصول إلى كل ملاحظة على حدة، أصبح بإمكانك الآن قفل تطبيق “الملاحظات” بالكامل باتباع الخطوات التالية:
-
اضغط مطولًا على أيقونة التطبيق الذي تريد قفله.
-
اختر:
-
“يتطلب Face ID” أو
-
“يتطلب Touch ID” أو
-
“يتطلب رمز الدخول” (إذا لم يكن Face ID أو Touch ID مفعلين).
-
-
أكد اختيارك في النافذة التالية عبر الضغط على “يتطلب Face ID” (أو الخيار المناسب حسب الطريقة المختارة).
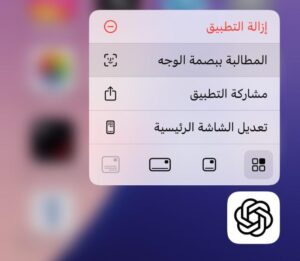
لإلغاء القفل (إزالة المصادقة):
ولا تقلق، لن يظهر أي مؤشر خارجي على أن التطبيق مقفل — لن يكتشف أحد ذلك إلا عند محاولة فتحه.
إخفاء التطبيقات في مجلد خاص ومحمي
هناك مستوى إضافي من الأمان توفره Apple في iOS 18.5، وهو إمكانية إخفاء التطبيقات ضمن مجلد خاص ومحمي.
لإخفاء تطبيق:
-
اضغط مطولًا على أيقونة التطبيق.
-
اختر “يتطلب Face ID”.
-
بعد ذلك، اضغط على “إخفاء ويتطلب Face ID” في مربع الحوار.
-
في الشاشة التالية، أكد العملية عبر الضغط على “إخفاء التطبيق”.
بمجرد تنفيذ هذه الخطوات، يختفي التطبيق من الشاشة الرئيسية ويتم نقله إلى مجلد “المخفي” الموجود في أسفل مكتبة التطبيقات (اسحب لليسار حتى تتجاوز آخر صفحة في الشاشة الرئيسية لتصل إلى “مكتبة التطبيقات”).

للوصول إلى التطبيقات المخفية:
ملاحظات مهمة حول التطبيقات المخفية:
-
بعض التطبيقات المدمجة من Apple مثل “الملاحظات” و**”التذكيرات”** لا يمكن إخفاؤها، ولكن يمكن قفلها فقط.
-
مجلد “المخفي” يقفل تلقائيًا عند تشغيل أحد التطبيقات منه أو عند مغادرة مكتبة التطبيقات.
إيقاف تشغيل تكرار تشغيل الفيديوهات في تطبيق “الصور”
أضافت العديد من التطبيقات ميزة صغيرة لكنها مزعجة بالنسبة لي: تشغيل الفيديوهات تلقائيًا بشكل متكرر.
والآن، في تحديث iOS 18.2، أصبح تطبيق “الصور” يقوم بنفس الشيء — فعند تشغيل أي فيديو، يُعاد تشغيله تلقائيًا إلى أن تضغط على زر الإيقاف المؤقت (Pause).
قد يكون ذلك ممتعًا مرة أو مرتين، خاصة لمقاطع الفيديو القصيرة، لكنه يصبح مزعجًا إذا كنت تفضل أن يتوقف الفيديو بمجرد انتهائه.
لحسن الحظ، يمكنك إيقاف هذا السلوك تمامًا:
-
انتقل إلى “الإعدادات > الصور”.
-
مرر لأسفل حتى تجد خيار “تكرار الفيديوهات (Loop Videos)”.
-
قم بإيقاف تشغيل هذا الخيار.
هل تفضل عدم تشغيل الفيديو تلقائيًا من الأساس؟
إذا كنت لا تريد تشغيل الفيديو إلا عند الضغط على زر التشغيل، فقم أيضًا بإيقاف خيار “تشغيل الحركة تلقائيًا (Auto-Play Motion)” من نفس شاشة الإعدادات.
ضبط طريقة عرض التقويم
رغم أن الميزات الكبيرة مثل قفل التطبيقات وإخفائها تعتبر إضافات ممتازة، إلا أن التحسينات الصغيرة التي نستخدمها يوميًا لها تأثير كبير أيضًا.
وقد حصل تطبيق “التقويم” في iOS 18 على طريقتين جديدتين لعرض جدولك الزمني.
1. عرض الشهر (Month View)
عند عرض التقويم بوضع “عرض الشهر” في الوضع العمودي (Portrait)،
يمكنك الضغط بإصبعين (Pinch) للتكبير أو التصغير، ما يتيح لك عرض مزيد أو أقل من التفاصيل.
-
عند التكبير، تبدأ الأحداث بالظهور على شكل أشرطة ملوّنة.
-
مع مزيد من التكبير، تتحول إلى أحداث معنونة مع توقيتاتها، دون فقدان تخطيط الشهر التقليدي.
2. عرض اليوم المتعدد (Multi Day View)
في وضع “عرض اليوم”، الذي يعرض يومك مقسمًا بالساعات، أصبح بإمكانك الآن التبديل إلى عرض “يومين متتاليين” في الوقت نفسه.
-
لتفعيله، اضغط على زر “العرض” (View) أعلى صفحة “عرض اليوم الواحد”.
-
ثم اختر “عرض متعدد الأيام (Multi Day)” من القائمة المنبثقة.
تحسين وضوح الحوارات في تطبيق “Apple TV”
مشكلة صعوبة سماع الحوارات في الأفلام والبرامج التلفزيونية ليست جديدة — على سبيل المثال، يوفر جهاز Apple TV ميزة منذ فترة تتيح لك أن تطلب من Siri:
“ماذا قالت؟”
فيقوم الجهاز بإرجاع المقطع لبضع ثوانٍ، تشغيل الترجمة، وإعادة تشغيل المقطع.
ورغم وجود حلول خارجية مثل مكبرات الصوت (soundbars) المخصصة لتحسين الصوت، إلا أن iOS 18 قدّم حلاً ذكيًا وداخليًا لجعل الحوارات أكثر وضوحًا.
أثناء مشاهدة فيديو في تطبيق “Apple TV”:
-
اضغط على زر “المزيد (…)”.
-
وسّع قسم “الصوت” (Audio) من القائمة.
-
اختر “تعزيز الحوار (Enhance Dialogue)”.
-
يمكنك بعد ذلك تحديد أحد الخيارين:
-
Enhance (تعزيز)
-
Boost (رفع)
-
كلا الخيارين يعمل على:
-
تقليل ضوضاء الخلفية
-
ورفع صوت الحوارات لتصبح أكثر وضوحًا، خصوصًا في المشاهد الصاخبة.
عند تفعيل ميزة “تعزيز الحوار” في تطبيق Apple TV، ستتمكن من تمييز كلام الشخصيات بسهولة أكبر، خاصة في المشاهد التي تتضمن الكثير من المؤثرات الصوتية أو الضجيج.
خلاصة
ما سبق هو مجموعة مختارة فقط من الميزات والتحسينات التي جاءت مع نظام iOS 18.
ننصحك بالاطلاع على تغطيتنا الشاملة لتقنيات الذكاء الاصطناعي من Apple (Apple Intelligence)، وتجربتنا بعد استخدام النظام لعدة أشهر، بالإضافة إلى كيف تتكامل هذه الميزات مع أجهزة iPhone 16 الجديدة.